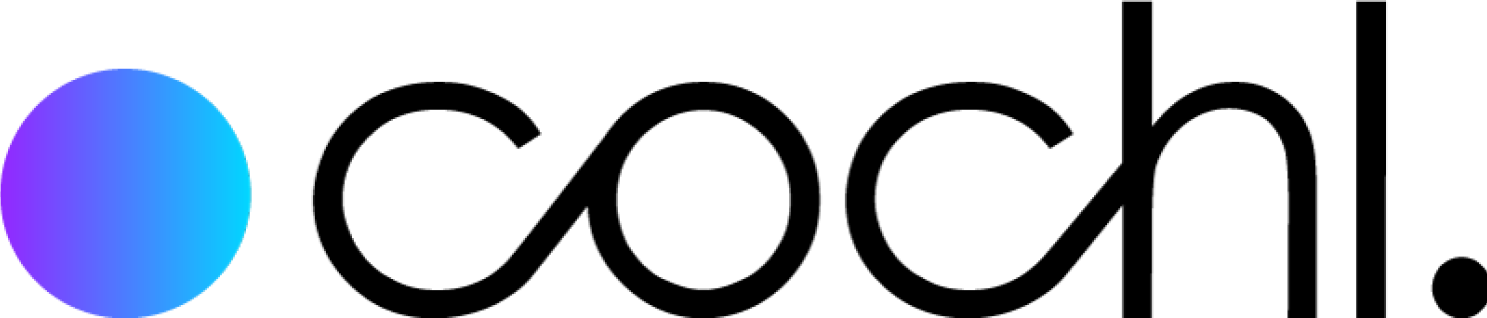FAQs
Account
If you're not receiving your verification email, it might be because our system temporarily blocked you due to multiple verification attempts, or there was an issue with your first request. Please retry again in a few hours and ensure your email address is correct. Additionally, check that you're not using any filters that might mark our verification email as spam.
If you sign up for your account using Google authentication, we currently don't support changing the email address associated with your account. Alternatively, you can sign up for another account and transfer your previous account's plan to the new account.
To do this, please reach out to us by sending an email to support@cochl.ai.
You can still access your projects and view analytics. However, if you want to continue using Cochl.Sense or access additional features, you will need to maintain or upgrade your subscription.
Follow these steps to delete your account and all saved data:
- 1. Go to the Accounts page, find the Settings and click the Edit button.
- 2. Scroll down and click the Delete button.
- 3. Confirm the deletion of your account and data.
* Please note that Cochl cannot restore your account and saved data once deleted, so proceed with caution.
To reset your password, follow these steps:
- 1. Go to Accounts page, find the Settings, and click the Edit button.
- 2. Scroll down and locate the Change Password section.
- 3. Enter your new password and click Change Password to confirm it.
Payment & Billing
Cochl offers three billing plans: Free, Standard, and Enterprise. The Standard and Enterprise plans are paid options and are billed monthly.
To change your plan, follow these steps:
- 1. Go to the Dashboard page and click on Billing in the top menu bar.
- 2. Find the Plan section and click the Manage Plan button.
- 3. Select the plan you want and click Confirm to finalize your change.
Alternatively, you can click your profile in the top-right corner of the dashboard and select the Upgrade Plan option.
Cochl provides a 20-minute free trial to all users.
- Using Cochl.Sense via Client Library: Once you use all your free trial minutes, you will receive the following message: 'Please upgrade your plan or contact support@cochl.ai.'
- Using Cochl.Sense via Drag and Drop or Browse Feature in the Dashboard: You will receive a similar message when your free credits are exhausted, prompting you to upgrade your plan.
Yes, you can change your billing method by following these steps:
- 1. Go to the Dashboard page and click on Billing in the top menu bar.
- 2. Navigate to the Payment Methods tab and remove the pre-registered card by clicking on it.
- 3. Click the Add New Card button to register a new payment method.
If your payment is failing, please check the following:
- 1. Double-check your card details: Make sure your card number, expiration date, and CVC are entered correctly.
- 2. Clear your browser's cache and cookies: Delete your browser's cache and cookies, then retry the transaction.
- 3. Check your bank balance: Ensure there are sufficient funds in your account.
If you have checked all of the above and are still experiencing issues, please reach out to us by sending an email to support@cochl.ai.
You can find your billing invoices by following these steps:
- 1. Go to the Dashboard page and click on Billing in the top menu bar.
- 2. Click the Invoices tab under Billing to view your upcoming invoices and invoice history.
Please contact our sales team for further discussion on available discounts.
Dashboard
To check your credit usage, follow these steps:
- 1. Go to the Dashboard page and click on Usage in the menu bar.
- 2. You can check your monthly usage for Cloud API and Edge SDK for the past five months.
If you are looking for detailed analytics of detected sound, follow these steps:
- 1. Go to the Dashboard page and click on Projects at the top.
- 2. Select the project for which you want detailed analytics.
- 3. Click the Analytics to view the detailed analytics for the selected projects.
Currently, you can track monthly usage by project.
There is no limit to the number of projects you can add.
To view all the products we offer, follow these steps:
Go to the official Cochl website and click on Products in the top menu bar.
Here, you can find information about all of our available products.
Deployment
For file uploads, the time taken depends on the file size and length.
You can upload a file (MP3, WAV, OGG).
To determine if the Cochl.Sense Cloud API and Cochl.Sense Edge SDK can run in your specific environment, please refer to the Supported Environments and Architectures section of our documentation. Here, you will find detailed information about compatible operating systems, architectures, and other requirements.
For any further inquiries or specific compatibility questions, feel free to contact us at support@cochl.ai.
The Cochl.Sense Edge SDK, which is accelerated by GPU, will be released officially soon with support for several JetPack versions.
As for NPU support, we currently offer a custom version of the NPU-accelerated SDK exclusively to enterprise customers.
For any further inquiries, feel free to contact us at support@cochl.ai.
Using CPU Version SDK:
- CPU: ARM Cortex A53 (2.3 DMIPS/MHz)
- RAM: 256MB to 512MB
Using GPU Version SDK:
- GPU: NVIDIA GPU with at least 4GB of VRAM (if you use the GPU SDK)
- RAM: A minimum of 4GB of RAM is required if there's no VRAM available
To get started with the Cochl.Sense Cloud API or Cochl.Sense Edge SDK, follow these steps:
- 1. Go to the Cochl documentation page and click Home on the left sidebar.
- 2. Find the Quick Start subcategory and follow the steps provided.
- 3. If you need information about Supported Environments & Architectures, references, or samples, click on either Cochl.Sense Cloud API or Cochl.Sense Edge SDK, depending on your usage needs.
To find your Project Key, follow these steps:
- 1. Go to the Dashboard page and click on Projects in the top menu bar.
- 2. Select the project for which you want to find the Project Key.
- 3. Click Copy Project Key on the right side of the screen. Alternatively, click on the Settings tab to copy the Project Key from there.
You can use your system's hardware monitoring utilities to compare performance differences before and after running the Cochl.Sense Edge SDK.
For example, if your environment is Linux, you can use the htop command for the CPU SDK, and the nvidia-smi or tegrastats commands for the GPU SDK.
Troubleshooting
To get more information about an error, follow these steps.
- For the Cochl.Sense Cloud API, visit the error responses page to see possible error messages you might encounter.
- Refer to our FAQs pages for solutions to common issues.
If you can't find an appropriate answer, please report your problem by emailing us at support@cochl.ai.
If the project key doesn't work, please reset your key. If the reset button doesn't work, we recommend creating a new project and trying again.
If you still have an issue, please reach out to us by sending an email to support@cochl.ai.